セキュリティの設定(reCAPTHA)
WP FormsにはセキュリティとしてreCAPTHAを設定しています。reCAPTHAについては下記をご参照ください。
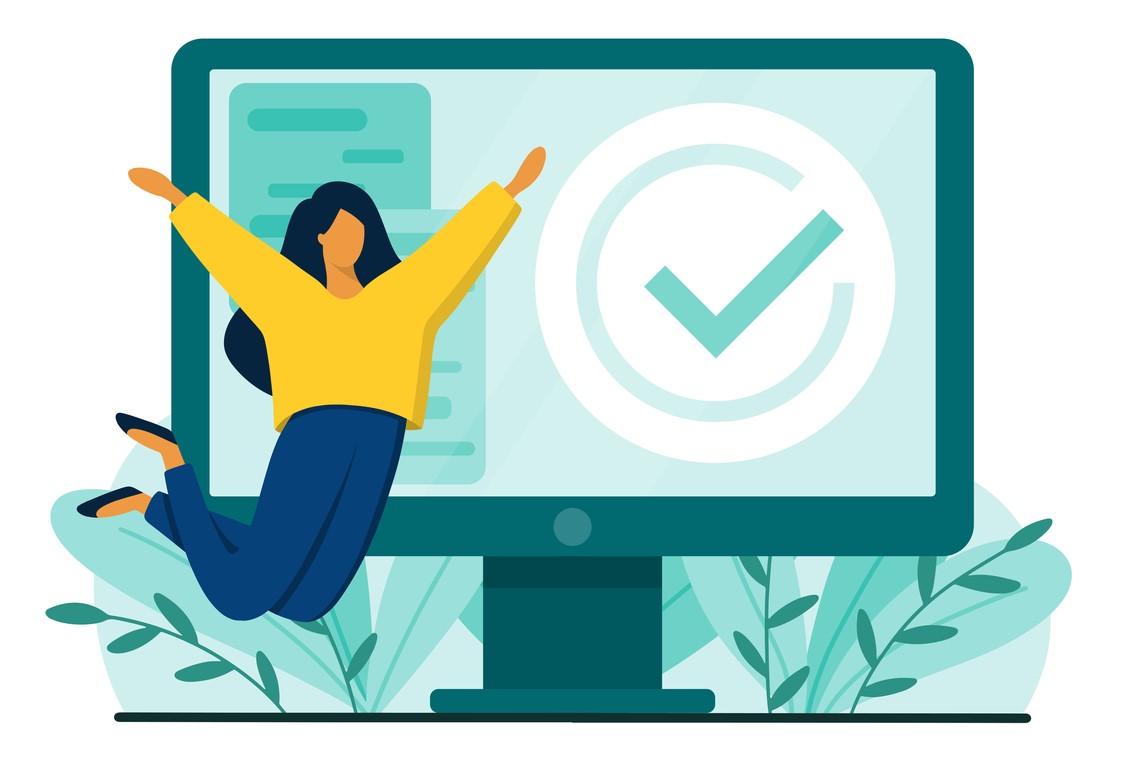
WP Formsはver.2が推奨されています。そちらの設定はしましたので、各フォームにこの設定されたreCAPTHAを追加する必要があります。
フォームの「フィールドを追加」の時にreCAPTHAボタンで追加するだけです。
追加されるとフィールドの右上にアイコンがでてきます。保存しないと追加されないのでご注意ください。
通知について
このフォームは「自動返信メール」と「管理者宛メール」とどちらにも使えるようになっています。
わかりやすいように比較します
【自動返信メールの場合】
このメールの宛先なので、送信先メールアドレスには「スマートタグを表示」で出てくる「Mail」を入れると
フォームでMailという欄に入力したフォーム送信者のメールアドレスが自動で入力されます。
・メール件名 スマートタグで「フォーム名」を選んだ後に一部追加して
「{フォーム名}のお申し込みを受け付けました」などとすると、フォーム送信者宛に相応しい件名が作成できます。
もちろんフォーム名の部分をスマートタグを使わず手入力で入れることも可能です。
・フォーム名は実際の通知メールには表示されないのであまり気にしなくてもいいかもしれませんが、たくさんのフォームを管理する場合は該当するフォーム名を入れた方がわかりやすいかもしれません。
・送信元メールアドレス
フォーム送信者へ送られるので、送信元はinfo@tokyo-workers.jpです。
・返信先メールアドレス
フォーム送信者へ送られるので、送信元はinfo@tokyo-workers.jpです。
送信者が返信するため。
・メールメッセージ
送信者へ送られるので、送信者へ伝えたいメッセージの下に
{all_fields}
と入れます。
{all_fields}はフォームの送信内容が全て表示されます。
そのため、今回のように「管理者宛メール」に使う時には実際機能としては不要なものがあります。
【管理者宛メール】
・メール件名 スマートタグで「フォーム名」を選んだ後に一部追加して
「{フォーム名}のフォームから送信がありました」などとすると、管理者宛に相応しい件名が作成できます。
もちろんフォーム名の部分をスマートタグを使わず手入力で入れることも可能です。
・送信元メールアドレス
管理者へ送られるので、送信元はスマートタグで「Mail」を選ぶと、このメールの送信者がフォーム送信者になるため、こちらに返信することで直接フォーム送信者にメールを出すことが可能になりますが、その機能が必要かどうかご検討ください。不要であればinfo@tokyo-workers.jpでも良いかと思います。
・返信先メールアドレス
管理者へ送られるので、送信元はスマートタグで「Mail」を選ぶと、このメールの送信者がフォーム送信者になるため、こちらに返信することで直接フォーム送信者にメールを出すことが可能になりますが、その機能が必要かどうかご検討ください。不要であればinfo@tokyo-workers.jpでも良いかと思います。
・メールメッセージ
管理者へ送られるので、特にメッセージは必要ないかもしれません。その下に必ず
{all_fields}
と入れます。
